 |
| 7 top tips to make Windows 10 even faster |
MASTER Microsoft's latest operating system with these SEVEN handy tips, tricks, fixes and tweaks.
Microsoft released its latest operating system, Windows 10, earlier this summer.
But the free upgrade process has been far from painless.
If you have managed to get your version of Windows 10 up and running smoothly – here are SEVEN top tips to master your new operating system.
Turn Off Helpful Tips
If you have been using Windows 10 for a little while, chance are you have already been pestered by notifications on how to use your new operating system.
Microsoft has included a number of prompts and tips which appear at regular intervals from the new unified Notifications tab.
But if you would prefer to work distraction-free – or simply discover the quirks and hidden features in your OS on your own – then here's how to disable the notifications.
Navigate to Settings within your Start Menu, click System and look for the Notifications and Actions tab.
Click on the Notifications and Actions tab and find the switch that reads Show Me Tips About
Windows, then turn it off.
 |
| Turn off 'helpful' tips in Windows 10 |
How To Stop Microsoft Edge From Being Your Default Browser
Microsoft decided to create an entirely new internet browser to bundle with its new operating system.
Luckily its fairly easy to pick another default browser in Windows 10. Launch the Start Menu, then choose Settings.
From the list of available options choose Default Apps.
On the right hand-side find the Microsoft Edge app, which should be underneath the Web Browser heading.
Once you click on it, Windows will prompt you to pick a replacement app.
Disable Windows Animations
Windows 10 comes with a slew of flashy new animations that while pretty can quickly become annoying.
If you'd rather strip back the operating system of its shiny new tricks, here's how to do it.
The quickest way to access the Settings is through the Cortana search bar.
Type the word Animations into the search bar, which is next to the Start Menu button in the bottom left hand-side of the screen.
Scan through the virtual assistant's results until you see Turn Windows Animations On Or Off.
Click on the option – and then toggle the option to Play Animations In Windows to Off.
Eek Out A Little More Battery Life
If you are using Windows 10 on a laptop and there is no plug in sight – this is a great way to squeeze as much juice as possible out of your device's battery.
The Battery Saver mode is found under the Battery/Power icon in your Windows Taskbar, in the bottom right-hand corner, next to Date/Time.
Tap the icon and then choose Battery Saver.
If you can't see the option, chances are your portable device is still plugged into the mains.
You can also pick the battery forgiving mode form within the Settings panel, which can be launched by pressing Windows + I then navigate to System > Battery Saver.
Windows 10 Battery Saver mode will only appear when you are running on battery power.
If you are still running low on power, Windows 10 has additional Energy Saver settings under its advanced power settings, found within the Settings app.
Quick Access To Your Settings
Anyone who has previously used Windows 8 will be familiar with this shortcut.
Right-click the Start Menu icon, in the bottom left-hand corner of your screen, to reveal shortcuts to all of Windows 10's essential admin tools.

It's a simple little time saver that quickly becomes second nature.Alternatively, you can summon the same Settings panel by pressing Windows Key + X.Windows 10 splits its plethora of settings and options across two main panels, Settings and the Control Panel.This can be a little confusing – as it's never quite obvious which setting option is where.Luckily Windows 10 has a handy little hack which brings all of settings available for the operating system into one useful window.
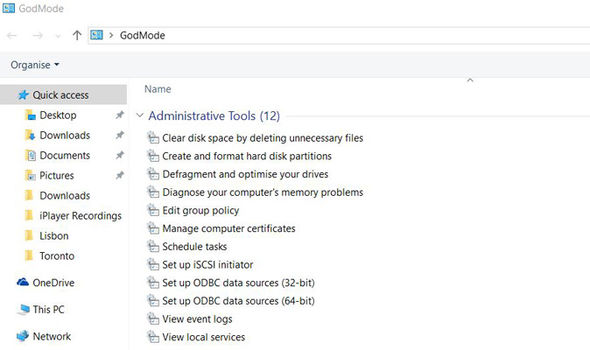 |
| How to enable God mode in Windows 10 |
To access the hidden settings menu, create a new folder on your desktop by Right-Clicking and tapping Create A New Folder.Then rename the folder with this code – GodMode.{ED7BA470-8E54-465E-825C-99712043E01C}Windows will then change the standard folder icon to a science-fiction panel.Tap your new icon to access the swiss army knife of Windows 10 options.
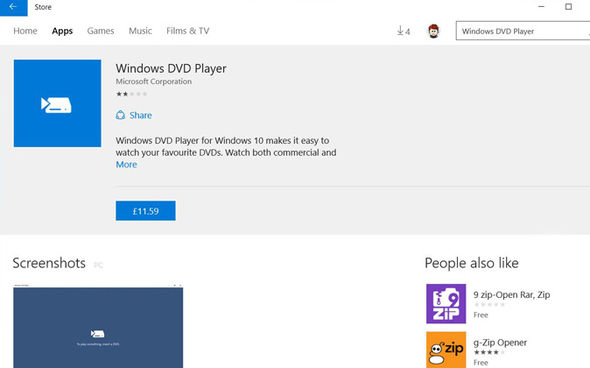 |
| Watch DVDs for free using Windows 10 |
For some reason, Windows 10 strips out support for watching DVDs.However those who took advantage of the free upgrade are eligible for a free download of Microsoft's Windows 10 DVD Player app.The barebones app – which could charge you a subscription fee at a later date – is not a worthy replacement for the now-dead Windows Media Player.But it does allow you to play DVDs and CDs on your Windows 10 machine.You can use Cortana to search for the app too, which is found in the Windows 10 Store.

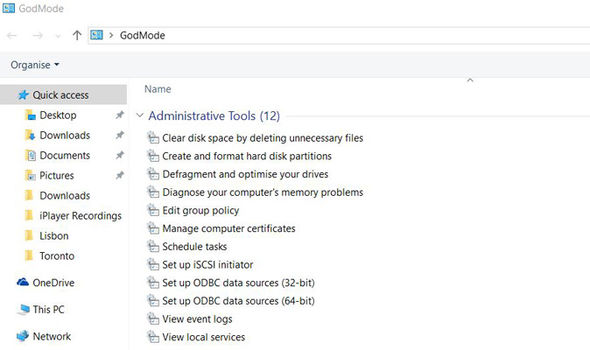
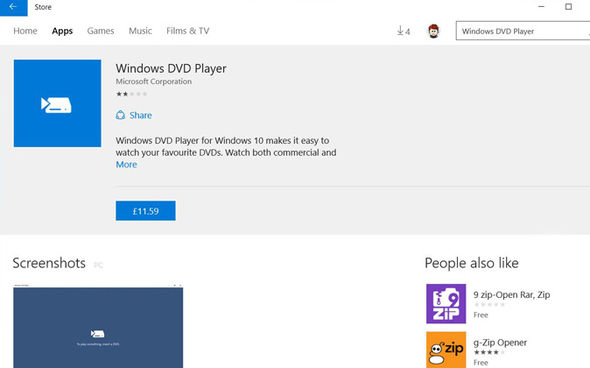




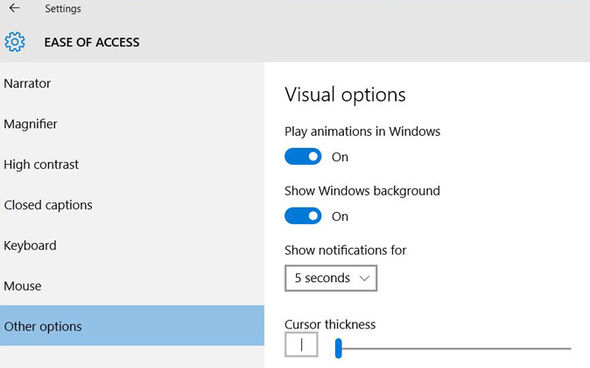
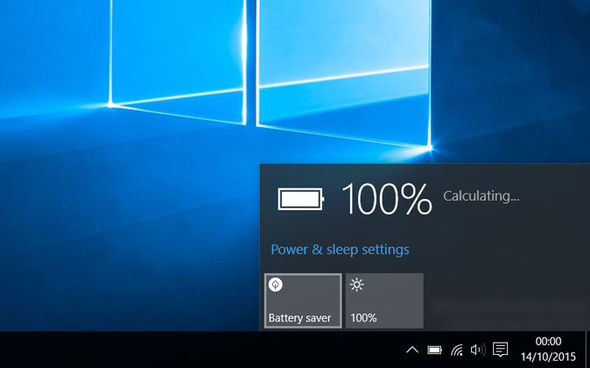







Post a Comment Blogger Facebook Disqus
EmoticonClick to see the code!
To insert emoticon you must added at least one space before the code.